学习如何在现代校园CMS中编辑您的页面和文本是您可以学习的最有价值的技能之一。
在添加和编辑内容的过程中,请记住bet365平台功能:
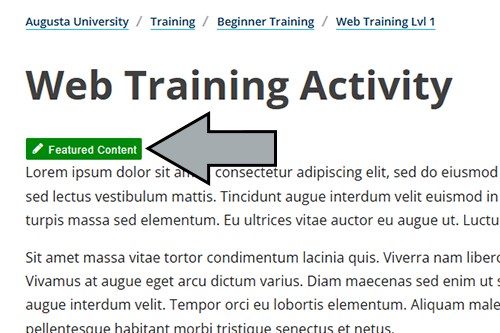
使用绿色的直接编辑按钮开始。
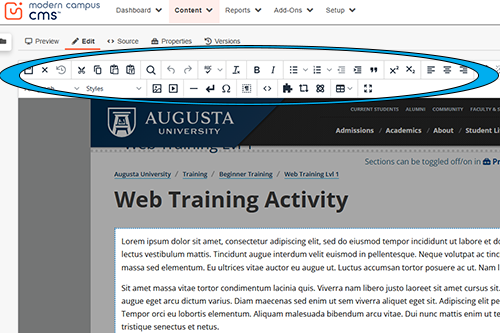
工具栏模仿常用的文字处理软件,带有一些现代校园CMS特有的专用按钮。
有多种方法可以导航到一个页面进行编辑。要编辑一个页面,首先它必须是可以签出给您的。
在编辑模式中,单击绿色的直接编辑区域按钮。注意:如果未锁定,点击绿色的直接编辑按钮将“签出”页面。
要访问页面属性和其他功能,请单击灯泡以检查页面,而不是使用绿色的直接编辑按钮。
要访问您的目录,请单击Modern Campus CMS徽标下方左上角的文件导航按钮(文件夹图标),这将打开您的web目录文件的分屏视图。
要编辑内容区域,请单击其绿色的直接编辑按钮。这将打开一个WYSIWYG(所见即所得)编辑器。
完成编辑后,单击Save按钮返回页面预览屏幕。如果希望在不保存工作的情况下返回文件夹结构视图,请单击左上角的File Navigation按钮。如果你的工作完成了,不要忘记“签入”页面(“发布”文件时会自动出现“签入”)。
了解工具栏上的每个按钮代表什么,并查看如何使用它们的示例。
使用快捷方式来帮助您快速编辑文本,因为您习惯了现代校园CMS。

save图标
保存
单击Save图标将更改保存到当前页面。该页面在发布之前不会在网站上直播。要保存而不退出编辑模式,请单击“CTRL + S”(Windows)或“CMD+ S”(Mac)。
次图标
不保存退出
退出编辑模式而不保存任何更改。
clock-rotate-left图标
还原最后的草稿
将内容还原到最后保存点,包括自动保存。
削减图标
减少
从文档中删除内容。要做到这一点,突出显示内容并单击“剪切”图标。键盘快捷键:“CTRL + X”
出于安全考虑,许多浏览器禁止使用剪切、复制和粘贴命令。这不是现代校园CMS的问题-这是浏览器的问题。
复制图标
复制
从页面复制内容。要做到这一点,突出显示内容并单击“复制”图标。键盘快捷键:“CTRL + C”
出于安全考虑,许多浏览器禁止使用剪切、复制和粘贴命令。这不是现代校园CMS的问题-这是浏览器的问题。
粘贴图标
粘贴
将复制的内容粘贴到页面上。为此,单击应该放置内容的位置,然后单击“粘贴”图标。键盘快捷键:“CTRL + V”
出于安全考虑,许多浏览器禁止使用剪切、复制和粘贴命令。这不是现代校园CMS的问题-这是浏览器的问题。
粘贴为纯文本
将复制的内容粘贴到页面上,同时删除文本的所有格式。要做到这一点,单击内容应该放置的位置,然后单击“粘贴为纯文本”图标。
搜索图标
查找和替换
允许用户在当前页面上找到某些文本,并用其他文本替换它。
撤销图标
撤销
撤消最后所做的更改,一个接一个。键盘快捷键:“CTRL + Z”
重做图标
重做
重做先前未完成的更改。键盘快捷键:“CTRL + Y”
拼写检查图标
解释清楚
检查可编辑部分的拼写。拼错的单词用红线标出,点击该单词将给出以下选项:
remove-format图标
清晰的格式
删除应用于文本的所有格式。要做到这一点,突出显示要更新的文本,然后单击“清除格式”图标。这将所选文本返回为默认格式设置。
大胆的图标
大胆的
将选定的文本变为粗体文本。
斜体的图标
斜体
将选定的文本变为斜体文本。
列表图标
项目符号列表
将所选文本转换为项目符号列表。例子:
list-ol图标
编号列表
将所选文本转换为编号列表。例子:
减少缩进图标
减少缩进
减少段落的缩进。要减小段落的缩进,请单击“减小缩进”图标。每次连续点击都会将文本进一步向左移动。
缩进的图标
增加缩进
增加段落的缩进。要增加段落的缩进,请单击“增加缩进”图标。每次连续点击都会将文本进一步向右移动。
quote-left图标
块引用
块引用是块级元素,可用于抵消引用或引用材料。
上标图标
上标
将所选文本格式化为上标文本。
下标图标
下标
将所选文本格式化为下标文本。
左对齐图标
左对齐
将选定的文本(如段落或标题)对齐到左侧边距。
居中对齐图标
居中对齐
将选定的文本(如段落或标题)在左右边距之间的中心对齐。
右对齐图标
右对齐
将选定的文本(如段落或标题)对齐到右边距。
链接图标
插入/编辑链接
创建超链接。创建链接指南
拆开图标
删除链接
删除超链接。创建链接指南
信封图标
插入/编辑邮件链接
插入指向电子邮件地址的超链接。创建链接指南
锚图标
插入/编辑锚
插入一个锚。创建锚的指南
question-circle图标
帮助
显示一个窗口,其中包含工具栏中所有图标的引用。
段
列出可应用于选定段落(包括标题)的块级样式。要应用段落下拉菜单中的样式,请在选定的文本中单击,并从下拉菜单中选择样式。
风格
列出可应用于所选段落(包括标题)的自定义类。若要应用段落下拉菜单中的样式,请突出显示所选文本并从下拉菜单中选择样式。注意:“样式”下拉菜单上的类是基于切换的。
形象的图标
插入/编辑图像
允许用户在页面上插入或编辑图像。插入图像指南编辑图像指南
youtube-play图标
插入/编辑视频
允许用户bet365平台通过粘贴来自YouTube的链接在页面上插入视频。
注意:不要使用此功能。相反,在你的页面中添加一个“视频嵌入”组件。不要直接上传视频到现代校园CMS。
—
插入水平线
在页上添加一条水平线。
插入换行符
在文本中插入换行符。这将文本直接推到下一行,而不分隔文本。
Ω
插入特殊字符
在文本中插入特殊字符,如版权符号或注册商标符号。
段图标
显示模块
允许用户看到内容块是如何排列的。
<>
编辑源代码
允许用户查看和编辑节的HTML代码。
拼图的图标
插入片段
允许用户将片段插入页面上的可编辑部分。代码片段指南
插入资产
允许用户将资源插入页面上的可编辑部分。资产指南
原子的图标
插入组件
允许用户将组件插入页面上的可编辑部分。组件指南
表的图标
表下拉菜单
允许用户插入和编辑表。此按钮将弹出一个下拉菜单,其中可以找到从插入新表到合并单元格和编辑属性的所有表属性。表格指南
expand-arrows-alt图标
最大化内容区域
展开可编辑区域以填充框架窗口的宽度。